
O WordPress é uma plataforma de gerenciamento de conteúdo (CMS) altamente popular e poderosa que permite a criação e gerenciamento de sites e blogs. A instalação do WordPress em um servidor VPS, como a DigitalOcean, permite mais liberdade e controle sobre o seu site. Neste artigo, vamos mostrar como instalar o WordPress na DigitalOcean passo a passo.
Pré-requisitos
Antes de começar a instalar o WordPress na DigitalOcean, você precisará de algumas coisas:
- Uma conta na DigitalOcean
- Acesso à linha de comando (terminal)
- Conhecimento básico de gerenciamento de servidores
Criando uma nova droplet na DigitalOcean
A primeira coisa a fazer é criar uma nova droplet na DigitalOcean. Para isso, você precisará seguir os seguintes passos:
- Faça login na sua conta DigitalOcean.
- Clique no botão “Create” no canto superior direito da tela.
- Escolha “Droplets” na seção “Create an instance”.
- Escolha a distribuição do Linux que deseja usar (recomendamos o Ubuntu).
- Escolha o tamanho da droplet que deseja usar (recomendamos o tamanho mínimo).
- Escolha a região mais próxima de seus usuários.
- Adicione uma chave SSH para acessar a droplet.
- Escolha um nome para sua droplet e clique no botão “Create droplet”.
Acessando a droplet via SSH
Agora que você criou sua droplet, precisará acessá-la via SSH. Para isso, você precisará seguir os seguintes passos:
- Abra o terminal.
- Digite o seguinte comando para acessar a sua droplet via SSH:
ssh root@your_droplet_ip
3. Digite a senha da sua conta DigitalOcean.
Instalando o Apache, PHP e MySQL
Agora que você está acessando sua droplet via SSH, precisará instalar o Apache, PHP e MySQL. Para isso, você precisará seguir os seguintes passos:
- Atualize o repositório do Ubuntu com o seguinte comando:
sudo apt-get update
- Instale o Apache com o seguinte comando:
sudo apt-get install apache2
- Instale o PHP com o seguinte comando:
sudo apt-get install php7.4
- Instale o MySQL com o seguinte comando:
sudo apt-get install mysql-server
- Configure o MySQL com o seguinte comando:
sudo mysql_secure_installation
Baixando e configurando o WordPress
Agora que o Apache, PHP e MySQL estão instalados, você pode baixar e configurar o WordPress. Para isso, você precisará seguir os seguintes passos:
- Acesse a pasta do Apache com o seguinte comando:
cd /var/www/html
- Baixe a última versão do WordPress com o seguinte comando:
sudo wget https://wordpress.org/latest.tar.gz
- Descompacte o arquivo do WordPress com o seguinte comando:
sudo tar -xzvf latest.tar.gz
- Renomeie a pasta do WordPress com o seguinte comando:
sudo mv wordpress/ meu-site-wordpress/
- Crie o arquivo wp-config.php com o seguinte comando:
sudo nano meu-site-wordpress/wp-config.php
- Cole o seguinte código no arquivo wp-config.php:
<?php
define('DB_NAME', 'nome_do_banco_de_dados');
define('DB_USER', 'nome_de_usuario');
define('DB_PASSWORD', 'senha');
define('DB_HOST', 'localhost');
define('DB_CHARSET', 'utf8');
define('DB_COLLATE', '');
define('AUTH_KEY', 'coloca aqui uma string aleatória');
define('SECURE_AUTH_KEY', 'coloca aqui uma string aleatória');
define('LOGGED_IN_KEY', 'coloca aqui uma string aleatória');
define('NONCE_KEY', 'coloca aqui uma string aleatória');
define('AUTH_SALT', 'coloca aqui uma string aleatória');
define('SECURE_AUTH_SALT', 'coloca aqui uma string aleatória');
define('LOGGED_IN_SALT', 'coloca aqui uma string aleatória');
define('NONCE_SALT', 'coloca aqui uma string aleatória');
$table_prefix = 'wp_';
define('WP_DEBUG', false);
if ( !defined('ABSPATH') )
define('ABSPATH', dirname(__FILE__) . '/');
require_once(ABSPATH . 'wp-settings.php');
- Altere as informações do banco de dados de acordo com suas preferências.
- Salve e feche o arquivo wp-config.php.
Criando o banco de dados do WordPress
Agora que o arquivo wp-config.php está configurado, você precisa criar o banco de dados para o WordPress. Para isso, você precisará seguir os seguintes passos:
- Acesse o MySQL com o seguinte comando:
sudo mysql -u root -p
- Crie o banco de dados com o seguinte comando:
CREATE DATABASE nome_do_banco_de_dados;
- Crie o usuário do banco de dados com o seguinte comando:
CREATE USER 'nome_de_usuario'@'localhost' IDENTIFIED BY 'senha';
- Conceda as permissões do usuário ao banco de dados com o seguinte comando:
GRANT ALL PRIVILEGES ON nome_do_banco_de_dados.* TO 'nome_de_usuario'@'localhost';
- Atualize as permissões com o seguinte comando:
FLUSH PRIVILEGES;
- Feche o MySQL com o seguinte comando:
exit
Finalizando a instalação do WordPress
Agora que o banco de dados está criado, você pode finalizar a instalação do WordPress. Para isso, você precisará seguir os seguintes passos:
- Acesse o endereço IP do seu servidor com um navegador web.
- Siga as instruções na tela para finalizar a instalação do WordPress.
- Escolha o idioma, o título do site e o nome de usuário e senha administrador.
- Clique em Instalar o WordPress.
Conclusão
Com estes passos, você já sabe como instalar o WordPress na DigitalOcean VPS. Agora você pode começar a criar e gerenciar seu próprio site WordPress sem se preocupar com os problemas técnicos. É importante lembrar que a DigitalOcean oferece uma ampla gama de recursos e opções avançadas, por isso, não hesite em explorá-los para otimizar a performance e a segurança do seu site WordPress.
diagrama
sequenceDiagram
participant Servidor Apache
participant Servidor PHP
participant Servidor MySQL
participant Navegador Web
Servidor Apache->Servidor PHP: Envia requisições
Servidor PHP->Servidor MySQL: Envia requisições
Servidor MySQL-->Servidor PHP: Retorna informações
Servidor PHP-->Servidor Apache: Retorna informações
Navegador Web->Servidor Apache: Envia requisições

Tutorial em vídeo
Trancrição do vídeo
0:00
oi tudo bem aqui é o rodrigo e nesse
0:02
vídeo eu vou mostrar pra você como
0:04
contratar um servidor vps com desconto e
0:08
ainda ganhar 100 dólares de crédito
0:10
instalar um site em wordpress nem
0:12
servidor de maneira muito fácil e rápido
0:15
assim como tudo que o ensino aqui nesse
0:18
canal tá bom então eu só quero te
0:20
mostrar que o que você vai ganhar se
0:22
você clicar nesse link que eu vou deixar
0:23
aqui em baixo do vídeo para criar sua
0:25
conta é vps na digital ou sem você vai
0:29
ganhar 100 dólares em crédito tá eu vou
0:32
ganhar 25 dólares então você quer ganhar
0:35
100 dólares é só você clicar no link da
0:38
descrição aqui em baixo tá bom eu vou
0:40
sair aqui da minha conta
0:42
pronto clicou no link vai abrir essa
0:44
tela aqui pra você tá bom e aí você vai
0:46
configurar é você vai criar sua conta na
0:49
digital ou então você vai clicar aqui em
0:52
segmento e vai colocar então vai criar
0:56
uma conta você pode utilizar o seu é o
1:00
céu a sua conta google nessa a sua conta
1:03
google para jogar aqui eu vou usar a
1:06
minha
1:09
em seguida ele vai pedir pra você fazer
1:11
o pagamento via é cartão de crédito ou
1:16
paypal então você vai colocar os seus
1:18
dados aqui do seu cartão de crédito nome
1:20
sobrenome cidade tudo aqui certinho tá
1:22
eu não vou fazer isso que eu já tenho em
1:24
conta e não se preocupa se você não
1:26
tiver um cartão de crédito têm duas
1:28
formas de você conseguir um cartão de
1:30
crédito internacional pré-pago ou seja
1:33
você quer recarrega com boleto tá
1:35
uma delas é a super digital ta que te dá
1:38
um cartão imediatamente é virtual é você
1:42
consegue se recebe imediatamente pela
1:44
pela pelo site mesmo da adi da super
1:47
digital e também tem o cartão da do
1:50
pagseguro são os dois cartões que
1:51
utiliza atualmente está é só que o
1:54
pagseguro e demora um pouquinho pra mim
1:55
porque ele é físico tá então o da super
1:59
digital é virtual então você consegue
2:02
ele na hora que ela você recarrega o
2:04
boleto
2:05
então você preenche aqui os dados faz o
2:08
pagamento e aí você vai abrir sua conta
2:10
na china’ digital ou sendo
2:13
bom agora estou aqui na minha conta da
2:15
da digital ou se na minha conta eu
2:18
liguei através da minha conta google tá
2:20
e você vai então ter essa tela quitas
2:22
hotel principal vai ser essa daqui que
2:24
você tem que fazer
2:25
a primeira coisa é vir aqui em create e
2:28
criar um doppler o que é esse trope o
2:31
drop é como se fosse um servidor tá
2:33
então você vai criar um servidor pra
2:35
você um servidor seu próprio vs
2:38
então é você vai clicar aqui em você vai
2:42
vim aqui né e você vai clicar aqui um
2:44
ano clique apps e vai clicar em o
2:48
wordpress
2:49
se você quiser criar um site onde
2:51
empresa que tem outras opções mas como a
2:53
gente trabalha em outro prédio a gente
2:54
vai fazer aqui
2:55
depois escolhe esse plano que o plano
2:58
mais barato de 5 dólares mensais
3:01
então ele nesse plano ele vai te dar um
3:03
terabyte de transferência de troca de
3:07
informações é muito bastante as 25
3:11
gbytes de disco ssd que é o espaço que o
3:15
site vai ocupá as fotos os códigos tudo
3:19
que vai vai ocupá lá e mais um debate
3:22
memória que é essa como se a memória ram
3:24
do seu site
3:25
tá e aí você vai mais embaixo vai
3:27
descendo aqui e você vai escolher que em
3:32
new york times e não precisa mexer mais
3:34
nada que está só seguir o passo a passo
3:36
que estou passando
3:37
não precisa que a chegar aqui e você vem
3:42
pra cá e aí você coloca o nome do seu
3:45
site um colocar então eu vou estar aqui
3:47
em sites prêmio também posso votar todo
3:52
o nome aqui ó
3:57
e aí eu vou dar um cliente enquanto isso
4:04
você pode já abrindo o seu e mail quando
4:06
ele vai criando aqui ó
4:08
eu já vou abrir meu e mail porque é para
4:10
lá que ele vai enviar os dados que eu
4:12
vou precisar agora tá
4:16
enquanto a gente espera o gaúcho criar é
4:20
importante você baixar esse programinha
4:23
que chamado pat é putin
4:27
ordem está um programinha free vou
4:29
deixar o link na descrição para você
4:31
também
4:31
e você clique aqui para baixar e você
4:36
vai ter que escolher quem entra a versão
4:38
32 bits e 64 bits
4:40
eu quase todos os computadores hoje em
4:43
dia são 64 bits a então vou baixar aqui
4:45
a versão 64 bom acho que já foi aqui tá
4:49
indo estudar uma recarregada no e mail
4:57
chegou aqui o meio digital ou seja eu
5:00
vou abrir o drop last name que esse
5:04
ponto como meta importante isso aqui não
5:06
é o domínio tá é o nome do do atleti o
5:09
trompete é o servidor tá então o que
5:13
importa para nós aqui ações essas
5:15
informações aqui ó então aqui no topo do
5:17
e mail então vou copiar elas e vou colar
5:21
num bloco de notas está é importante a
5:25
gente colar esse bloco de notas porque a
5:27
gente vai precisar dessas informações
5:29
aliás é importante também salvar essas
5:32
informações aqui tá então salvar a uma
5:36
pasta tá então votar aqui criem sites
5:39
premium outlets tá é importante você
5:44
salvar isso na pasta que você tá é
5:46
salvar os arquivos do seu site porque
5:48
essas informações são importantes de uma
5:50
forma é isso aqui está salvando o time
5:51
tá bom fechar o meio que não quis mais e
5:54
agora eu vou abrir o pacote envolve
6:00
também o meu bloquinho de notas como é
6:03
fácil fazer isso aqui olha só o babado
6:05
você vai então pegar esse ip aqui tá vai
6:10
copiar e vai colar aqui só isso e vai
6:15
dar um sim essa mensagem vai escrever
6:17
cut em ter o que eu peço é só a gente
6:23
vai copiar e colar esse peço que está no
6:26
bloco de notas dentro do bote
6:31
só que é o seguinte se vai copiar vai
6:33
dar um selecionável copiar quem tá só
6:36
que pra colar aqui dentro não é contra
6:38
ou vetá você tem que só clicar aqui
6:40
o botão direito ali só clicar num jeito
6:42
pronto clicou uma vez enter ou clicar
6:46
com o botão direito é como se fosse
6:48
é como se fosse a o controle está mais
6:52
uma vez aqui de novo em ter pronto eu
6:56
coloquei duas vezes o peço que me pediu
6:58
e agora vou ter um peço novo tá então eu
7:01
vou criar um péssimo
7:02
tá eu vou escrever qualquer coisa aqui ó
7:04
só pra gente só para a gente treinar
7:07
mesmo que tá o copiar ocular clicando
7:10
com o botão direito em ter de novo do
7:14
jeito entre pronto
7:16
ele acabou de habilitar instalar
7:19
habilitar hoje pressa pra mim olha só
7:21
que faço e já pensado hoje peço talvez
7:24
seja esse método que seja até mais
7:26
rápido do que instalar ele numa
7:28
hospedagem normal então eu já tenho aqui
7:31
é o hoodie pré-instalado tá
7:35
e agora como é que eu vou acessar esse
7:36
wordpress eu vim aqui cop e vou colar
7:41
aqui e vou botar barra wpp assim admite
7:45
pronto agora e já tá aqui na instalação
7:52
do wordpress e eu vou escolher aqui
7:54
português brasil minha língua e vou
7:59
continuar ali a gente vai votar o nome
8:01
do site não queria sites premium nome do
8:07
usuário o rodrigo aqui ele vai criar uma
8:11
senha forte para nós então vou copiar
8:14
essa senha e vou colocar aqui no bloco
8:19
de notas vão votar
8:20
wp rodrigo então eu sei que eu usei nem
8:25
aqui é assim quando precisar eu só copia
8:28
e cola aqui eu vou botar e vou clicar em
8:33
instalar wordpress
8:35
pronto está instalado hoje pré sal é
8:37
rápido e acessar ele já colocou o meu
8:42
login sem aqui pronto está instalado o
8:44
nosso site wordpress super-rápido
8:47
supersimples
8:48
acho que ficou bem explicado aí pra você
8:50
conseguir fazer também
8:52
agora a gente precisa migrar
8:53
o dns do site pra dentro do nosso do
8:57
atlético tá então eu vou utilizar um dns
9:00
que já tem um site que eu já tenho tá
9:02
que não vai ser o crédito prêmio é você
9:05
vai ver quem networking do homem e aí
9:09
você vai colocar o domínio que você quer
9:12
é utilizar então vou botar aqui um dos
9:13
meus domínios que não estou dizendo que
9:15
é o código da cdu call.com ponto br
9:21
é um projeto meu também parado mas é tac
9:26
ou então ele cria esse daqui né digital
9:28
ou se e aí eu vou lá aí eu vim aqui e
9:32
criou também um a um
9:35
eu coloco aqui o ataque coloca uma roupa
9:38
aqui e coloco seleciona o drop leite pra
9:43
onde eu quero direcionar e se esse
9:46
ataque que isso aqui é um eco tiné ele
9:49
vai direcionar o ipê e vai direcionar
9:52
esse ip para o que ele vai direcionar o
9:56
o dns é o nome do site que nasceu são
10:00
paulo com br para o ipê que é o ip da
10:04
que o ipdc servidor também é só isso que
10:07
você precisa fazer é não tem mais uma
10:08
coisa aqui que é o www portal www também
10:12
coloca aqui
10:13
o ipê e pronto então ele vai direcionar
10:19
sempre www e vai direcionar também é
10:21
esse aqui para o ipê que a gente do
10:24
nosso servidor
10:25
tá bom então agora o que a gente tem que
10:28
fazer a gente tem que ir lá no nosso no
10:33
nosso servidor nosso domínio e colocar
10:35
esses dns saque ó esses dns que você
10:38
está vendo aqui então como é que vai
10:39
fazer isso em que vai lá hollabrumm
10:42
registro.br que é onde eu registrei esse
10:44
domínio
10:46
então abrir aqui os dns do registro.br
10:49
eu possa editar eles aqui ok então quem
10:52
vai fazer a gente vai pegar esses dns
10:55
saque e vamos colocar copiar e colar
10:57
eles aqui então vou colocar aqui eu só
10:59
tiro o ponto final é o que lhe deixou um
11:01
ponto não sei pra quê e e vão votar os
11:04
dois aqui e eu posso adicionar que o dns
11:07
e vou colocar também ponte naquele ponto
11:10
e põe três então você vai deixar assim
11:12
master ms onde está outro ponto com os
11:15
lei de n 2 eo tio servidores como 13
11:19
itaú sa tem que deixar exatamente assim
11:23
e dá um salvar dados rock então agora a
11:26
gente tem que esperar esses da e se ele
11:28
migrar é o servidor migrar a esses dados
11:30
pra dentro do nosso servidor da digital
11:33
ou se você pode é monitorar esse a
11:39
migração desses dns através de um site
11:41
chamado dns checker aqui vou deixar o
11:52
link na descrição tá bom então você vai
11:55
colocar aqui o domínio que você quer
11:57
então código código da cdu é um só
12:06
por enquanto ainda não migrou os dns
12:09
você pode ficar aí já migrou em 4 2 a 1
12:14
aos poucos ele vai migrando todos esses
12:16
pontos aqui né que acontece aqui você
12:19
pode ver com a região vai migrar região
12:24
por região e não vai melhorar todas elas
12:25
ao mesmo tempo então vai ser aos poucos
12:27
e você vai poder monitorar através do
12:30
dns cheque quando isso acontecer você já
12:33
pode fazer isso agora tá você vai vim
12:36
aqui em configurações geral e vai trocar
12:41
esse número do ip seu site o código
12:52
copiá lá embaixo
12:57
se o dns não tiver melhorado ainda pode
13:01
ser que eu perca o acesso do site
13:02
momentaneamente até migrar todo o dns
13:05
porque agora ele não está mais com o
13:07
número do ip para poder acessar
13:08
ele vai estar com um com o dns do site
13:11
então é pode acontecer de não ter
13:14
migrado ainda e eu perdeu acesso ao site
13:16
por um tempo que eu vou dar uns salvar
13:19
alterações e ele vai me tirar
13:21
site ontd ou do site então o que eu faço
13:24
agora eu vou pegar os dados aqui eu já
13:28
tinha salvo
13:30
vou colocar aqui provavelmente já está
13:33
funcionando o dns melhorou muito rápido
13:35
praticamente instantâneo ó pronto a
13:40
ajudar o são paulo com br
13:42
barra wp ead então já está tudo pronto
13:46
só falta a gente colocar o sr mas sim
13:49
uma outra aula e é ó se dá um senhor
13:52
acha que novamente provavelmente já
13:54
migrou todos os pilotos ainda não mas
13:58
ele já melhorou o suficiente para a
13:59
gente poder utilizar tão olha aqui está
14:02
uma olhadinha aqui no site já está com
14:03
ele está contente padrão aqui do do
14:06
wordpress e só para você entender um
14:08
pouco como funciona o paa questão do
14:10
pagamento que dada a digital ou sem você
14:13
aqui é a dita ou se é assim como
14:15
acredito qualquer gps é você paga com o
14:18
sicredi é você paga adiantado como se
14:21
você tivesse que colocar os créditos no
14:23
seu celular
14:24
então se deixa os créditos lá aqui eu
14:26
tenho uma conta de teste está você fica
14:29
com o dinheiro aqui né retido aqui e à
14:33
medida que você for utilizando vai
14:34
passando passar um mês vai gastar 5
14:36
dólares passar dois meses dessa dessa e
14:38
aí você vai e abastecendo com mais
14:40
dinheiro legal disso é que você não
14:43
corre o risco de ficar com o site fora
14:45
do ar por falta de pagamento é porque
14:47
você já vai ter o pagamento adiantado
14:48
consegue adiantar esse dinheiro aqui tá
14:51
bom e com esse link que a última lei
14:53
você vai mandar vai ganhar 100 dólares
14:55
de crédito
14:56
eu acredito que você tem que só
14:59
depositar não sei tem que gastar alguma
15:00
coisa para ganhar e ganhámos em doses
15:02
mas ao longo do tempo você vai ganhando
15:03
esse 100 dólares pra utilizar a ac na
15:07
disputa hoje então eu espero que você
15:09
tenha gostado sal espero que você tenha
15:10
entendido e espero que você também
15:13
coloque em prática e tenha é um servidor
15:15
vps que é muito muito muito muito mais
15:18
rápido do que é um servidor é
15:21
compartilhado também vai ser mais rápido
15:22
para você criar o seu site o wordpress
15:25
então isso aí já deixa eu gostei que no
15:27
vídeo se inscreve no canal ea gente se
15:29
vê no próximo vídeo tem mais




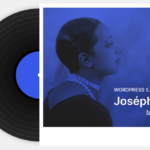


Pingback: Como Softwares Antigos Podem Comprometer Seu Site: O Caso Eval PHP