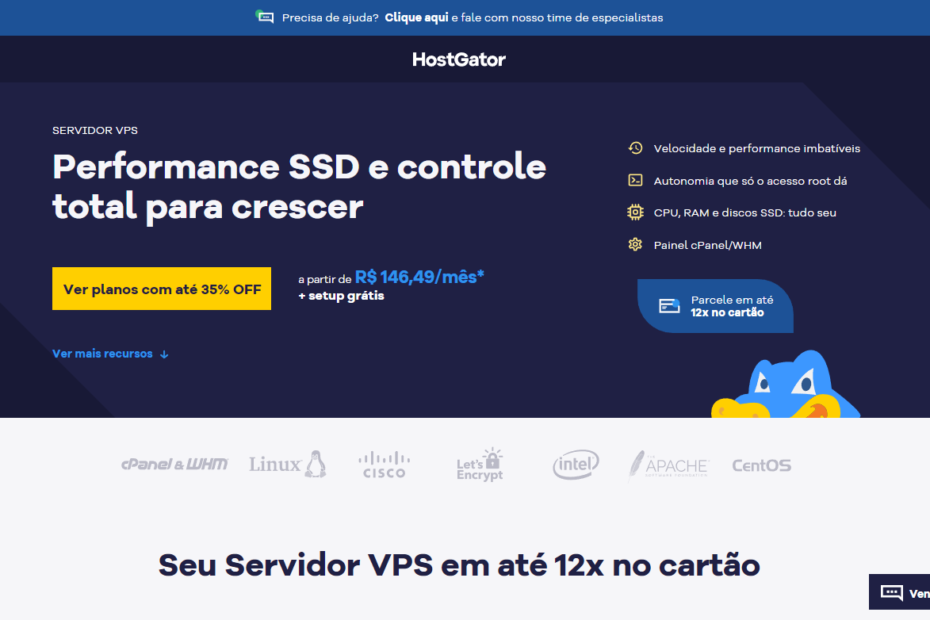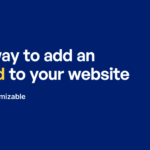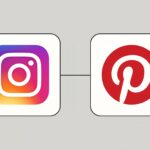Se você está procurando uma maneira de ter mais controle e flexibilidade sobre o seu site, a VPS da Hostgator é uma das melhores opções de hospedagem para você. Neste tutorial passo a passo, vamos mostrar como instalar o WordPress na VPS da Hostgator, o sistema de gerenciamento de conteúdo mais popular do mundo, usado por milhões de sites de todos os tipos e tamanhos.
Antes de começar, certifique-se de que você tem os seguintes requisitos:
- Ter uma conta de VPS ou Servidor Dedicado na Hostgator com o cPanel instalado.
- Ter um domínio registrado e apontado para o seu servidor.
- Ter uma versão do PHP 7.4 ou superior e alguns módulos específicos instalados no seu servidor. Você pode conferir quais são eles na documentação do WordPress Toolkit.
- Ter o WordPress Toolkit habilitado no seu WHM. Esse é um plugin que facilita a instalação e o gerenciamento do WordPress no seu servidor.
Agora, siga os seguintes passos para instalar o WordPress na VPS da Hostgator:
- Acesse o seu WHM e procure por “WordPress Toolkit” no campo de busca. Clique na opção que aparece.
- Na página do WordPress Toolkit, clique em “Install” para iniciar a instalação do WordPress em um domínio.
- No campo “Installation URL”, informe o domínio e a pasta onde você quer instalar o WordPress. Por padrão, a instalação ocorrerá na URL “seudominio.com.br/wordpress”, mas você pode remover a pasta “wordpress” se quiser instalar na raiz do domínio.
- No campo “Admin User”, crie um nome de usuário para acessar o painel do WordPress.
- No campo “Admin Password”, crie uma senha forte e segura para a sua conta e confirme-a no campo abaixo.
- No campo “Email”, digite o e-mail que será usado como contato da sua conta do WordPress.
- Clique em “Install” para finalizar a instalação do WordPress.
Agora que você tem o WordPress instalado na sua VPS da Hostgator, você pode começar a criar o seu site do jeito que quiser. Para acessar o painel do WordPress, basta digitar a URL da sua instalação seguida de “/wp-admin”. Por exemplo: “seudominio.com.br/wordpress/wp-admin”.
Esperamos que este tutorial passo a passo tenha sido útil para você. Se você tiver alguma dúvida ou sugestão, deixe um comentário abaixo. E se você gostou deste conteúdo, compartilhe com os seus amigos nas redes sociais. Até a próxima!